Einrichtung von SpamSieve unter AppleMail unter Sonoma
Einrichten von Apple Mail In diesem Abschnitt wird beschrieben, wie Sie SpamSieve und Apple Mail mit der Mail-Erweiterung unter macOS 12 und höher einrichten. Wenn Sie macOS 11 oder früher haben oder das besser anpassbare Mail-Plug-in verwenden möchten, lesen Sie den Abschnitt Einrichten von Apple Mail (Plug-in).
1. Wählen Sie Einstellungen... aus dem SpamSieve-Menü oben links auf dem Bildschirm und klicken Sie auf die Registerkarten Apple Mail und dort auf Einstellungen. Wählen Sie Spamfilterung mit der Mail-Erweiterung aktivieren:
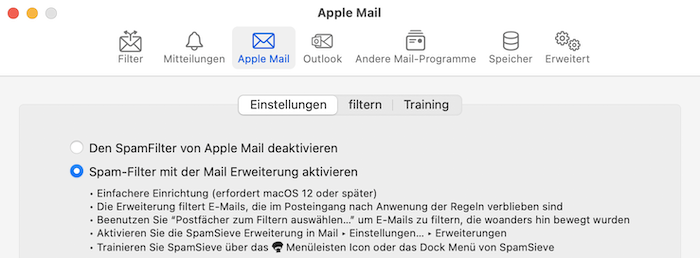
2. Öffnen Sie in Mail das Fenster "Einstellungen" und klicken Sie auf die Registerkarte "Erweiterungen". Markieren Sie das Kästchen, um SpamSieve zu aktivieren:
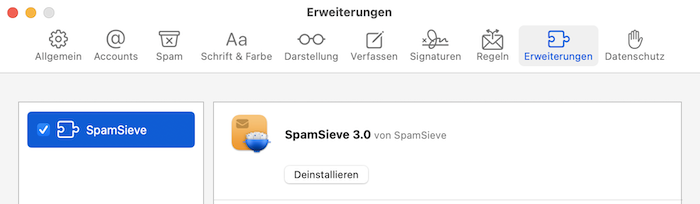
Wenn Sie dazu aufgefordert werden, klicken Sie auf die Schaltfläche Einschalten, um zu bestätigen, dass Sie es aktivieren möchten. (SpamSieve sollte automatisch in der Liste der Erweiterungen erscheinen. Wenn es nicht angezeigt wird, vergewissern Sie sich, dass SpamSieve in Ihrem Programme-Ordner installiert ist. Es kann auch helfen, Mail zu beenden und neu zu starten oder Ihren Mac neu zu starten).
3. Klicken Sie auf die Registerkarte "Accounts" im Fenster "Einstellungen" von Mail. Wenn es für jedes Konto eine Registerkarte "Postfach-Verhalten" gibt, wählen Sie neben "Postfach für Spam" das Junk- oder Spam-Postfach aus, das sich in Ihrem Konto befindet (nicht dasjenige unter "Lokal"). Wenn es mehrere solcher Postfächer gibt, wählen Sie dasjenige, in das der Junk-Filter Ihres Servers Spam-Nachrichten verschiebt. Bei einem Google Mail-Konto ist dies [Google Mail]/Spam.
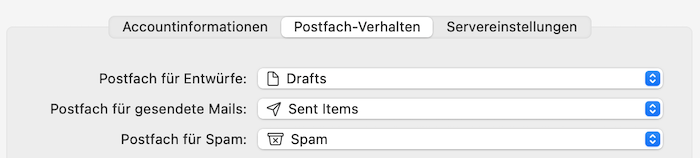
4. Klicken Sie auf die Registerkarte "Regeln" im Einstellungen-Fenster von Mail und vergewissern Sie sich, dass die Liste keine Regeln für die Verarbeitung von Spam-/Junk-Nachrichten enthält. Wenn Sie welche finden, deaktivieren Sie sie (indem Sie sie abwählen) oder löschen Sie sie. Dies gilt auch für Regeln, deren Namen mit SpamSieve beginnen, z. B. wenn Sie zuvor das SpamSieve-Plug-in verwendet haben. Diese sollten gelöscht werden, es sei denn, Sie verwenden das SpamSieve-Plug-in noch auf einem anderen Mac, der dasselbe iCloud-Konto nutzt; in diesem Fall deaktivieren Sie sie einfach. Wenn Sie Regeln zur Ausführung von SpamSieve AppleScripts erstellt haben, können Sie diese beibehalten.
5. Klicken Sie im Fenster "Einstellungen" von Mail auf die Registerkarte "Spam". Deaktivieren Sie auf der Registerkarte "Verhalten der Kategorie Spam" das Kontrollkästchen "Filter für blockierte E-Mails aktivieren". Dadurch wird der Spam-Filter von Mail ausgeschaltet, so dass er SpamSieve nicht beeinträchtigt:
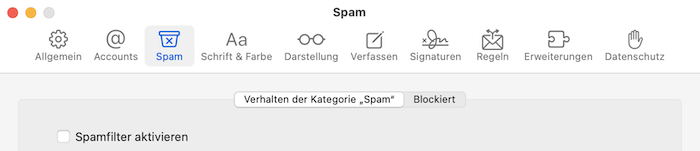
Deaktivieren Sie auf der Registerkarte "Blockiert" die Option "Filter für blockierte E-Mail aktivieren":
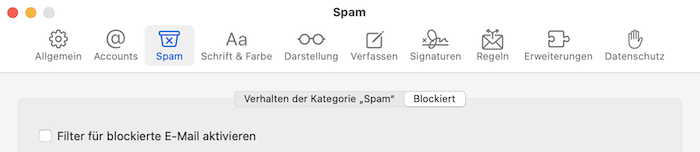
weil dadurch gute Nachrichten in den Papierkorb verschoben werden könnten, auch wenn SpamSieve sie für gut hält. Es ist besser, die eigene Blocklistenfunktion von SpamSieve zu verwenden.
6. Die Mail-Erweiterung von SpamSieve filtert neue Nachrichten, die in Ihrem Posteingang landen. Im Gegensatz zum Mail-Plug-in (bei früheren Versionen von SpamSieve) hat sie keinen Zugriff auf Nachrichten, die durch eine Mail-Regel in ein anderes Postfach verschoben wurden. Manchmal ist das genau das, was Sie wollen, da Sie wissen, dass Nachrichten, die durch eine Regel verschoben wurden, niemals Spam sein werden. Wenn Sie möchten, dass SpamSieve die durch Mail-Regeln verschobenen Spam-Nachrichten entfernt, gehen Sie zu SpamSieves Einstellungen/Apple Mail/filtern, aktivieren Sie das Kontrollkästchen "Spam- E-Mails in anderen Postfächern filtern" und klicken Sie auf "Postfächer zum Filtern auswählen...", um die Postfächer auszuwählen, die SpamSieve überprüfen soll.
Nun ist es an der Zeit, SpamSieve zu trainieren. Sie können dies entweder über das SpamSieve-Menüleistensymbol oben auf dem Bildschirm oder über das Dock-Menü von SpamSieve tun:
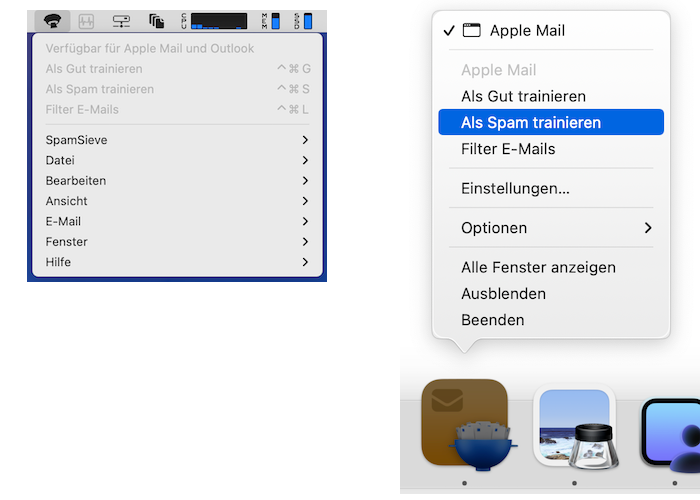
Um SpamSieve mit Spam-Nachrichten zu trainieren, markieren Sie eine oder mehrere davon in Mail und wählen dann im Menü "Als Spam trainieren"". Die Nachrichten werden grau eingefärbt und in das Spam-Postfach verschoben. Das Tastaturkürzel für diesen Befehl lautet Befehl-Control-S. (Verwenden Sie nicht den Befehl "In Spam bewegen" in Mail.)
Um SpamSieve mit guten Nachrichten zu trainieren, markieren Sie eine oder mehrere von ihnen und wählen Sie dann im Menü "Als Gut trainieren". Wenn sich eine gute Nachricht zum Zeitpunkt des Trainings im Spam-Postfach befindet, sollte sie in den Posteingang verschoben werden. (Auch wenn der in Mail integrierte Spam-Mail-Filter deaktiviert ist, zeigt Mail bei Spam-Nachrichten möglicherweise eine Schaltfläche "Kein Spam" an; Sie sollten dies ignorieren, d. h. immer "Als gut trainieren" wählen, anstatt auf die Schaltfläche Kein Spam zu klicken).
Wenn Sie zum ersten Mal versuchen, eine Nachricht zu trainieren, fragt macOS nach der Erlaubnis, Mail zu steuern, und Sie sollten auf OK klicken. Wenn Sie mehrere Stapel von Nachrichten trainieren, sollten Sie warten, bis Mail und SpamSieve die Verarbeitung eines Stapels abgeschlossen haben, bevor Sie den nächsten trainieren.
SpamSieve verarbeitet neue E-Mails automatisch und verschiebt die Spam-Nachrichten in das Spam-Postfach. Von SpamSieve abgefangene Spam-Nachrichten werden in der Nachrichtenliste mit braunem Text und einem farbigen Hintergrund angezeigt. Möglicherweise sehen Sie auch Nachrichten mit braunem Text auf weißem Hintergrund (im Light-Modus). Diese wurden wahrscheinlich von einem serverseitigen Spam-Filter abgefangen, bevor sie auf Ihren Mac gelangten. Diese Nachrichten wurden nicht von SpamSieve verarbeitet, sind also keine Fehler und sollten nicht als Spam behandelt werden.
Wenn Sie SpamSieve einmal manuell auffordern müssen, eine Mischung aus Spam und guten Nachrichten zu durchsuchen, markieren Sie die Nachrichten und wählen Sie "Filter E-Mails" aus dem SpamSieve-Menüleistensymbol oder dem Dock-Menü. SpamSieve verschiebt die Nachrichten, die es für Spam hält, in das Spam-Postfach.
|