iPhone-Spam Filtering
Spamfilter für das iPhone
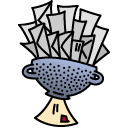 Aufgrund von Beschränkungen der iPhone-Plattfrom gibt es derzeit keine SpamSieve-Version für das iPhone. Allerdings haben Sie die Möglichkeit, mit Hilfe der Mac-Version auch Ihr iPhone oder Ihren iPod touch von Spam zu befreien. Da der Mac normalerweise sowieso über eine schnellere Internetverbindung und höhere Rechenleistung verfügt, sollten Sie ihm das Herausfiltern unerwünschter Werbung überlassen. So verschwenden Sie weder Zeit noch Geld, indem Sie Spam-Nachrichten mit Ihrem iPhone abrufen. Aufgrund von Beschränkungen der iPhone-Plattfrom gibt es derzeit keine SpamSieve-Version für das iPhone. Allerdings haben Sie die Möglichkeit, mit Hilfe der Mac-Version auch Ihr iPhone oder Ihren iPod touch von Spam zu befreien. Da der Mac normalerweise sowieso über eine schnellere Internetverbindung und höhere Rechenleistung verfügt, sollten Sie ihm das Herausfiltern unerwünschter Werbung überlassen. So verschwenden Sie weder Zeit noch Geld, indem Sie Spam-Nachrichten mit Ihrem iPhone abrufen.
Damit das funktioniert, müssen Sie sowohl auf dem Mac als auch auf dem iPhone Ihre Mails über das IMAP Protokoll abrufen. Die meisten Provider unterstützen IMAP und das ältere POP-Protokoll, Apple MobileMe (bzw. .Mac) verwendet automatisch IMAP.
Wenn Sie IMAP verwenden, teilen sich Ihr Mac und das iPhone ein Postfach und synchronisieren sich automatisch. (Das passiert, sobald Sie die E-Mail-Anwendung öffnen und hat nichts mit der Synchronisierung über iTunes zu tun). Wenn Ihr E-Mail-Programm auf dem Mac gestartet ist, schaut es in periodischen Abständen nach, ob neue Mails eingetroffen sind. Neue Nachrichten kommen im Posteingang an und SpamSpieve legt die Spam-Nachrichten in die Spam-Mailbox. Wenn dann Ihr iPhone neue Nachrichten abruft, sind die Spam-Mails schon aus dem Eingang herausgefiltert.
Wenn das iPhone eine frisch eingegangene Spam-Nachricht erkennt, bevor SpamSieve auf dem Mac diese Nachricht in den Spam-Ordner verschieben konnte, verbleibt diese kurz im Mail-Eingang des iPhones. Sobald der Mac sie als Spam erkannt und in das Spam-Postfach verschoben hat, verschwindet sie auch aus dem Posteingang des iPhones. Falls Sie sehr viele Spam-Nachrichten erhalten, sollten Sie die Push-E-Mail-Funktion auf dem iPhone deaktivieren, damit der Mac eine Chance hat, die Spam-Mails herauszufiltern.
Im folgenden soll beschrieben werden, wie Sie Apple Mail konfigurieren müssen, um Ihr iPhone von Spam freizuhalten. Bei anderen IMAP-fähigen Mail-Programmen ist das grundsätzliche Vorgehen identisch.
1. Rufen Sie den Menüpunkt Mail/Einstellungen... auf und aktivieren Sie die Karteikarte Accounts. Falls Ihr Account bereits als IMAP oder MobileMe gekennzeichnet ist, müssen Sie hier nichts ändern.
2. Falls es sich um eine POP-Account handelt, müssen Sie diesen deaktivieren und stattdessen einen neuen IMAP-Account einrichten. Klicken Sie auf den POP-Account und notieren Sie sich die Einstellungen der Karteikarte Account-Informationen. Klicken Sie auf die Karteikarte Erweitert und deaktivieren Sie den Schalter Beim automatischen Empfang von E-Mails ebenfalls berücksichtigen. Klicken Sie dann auf den Knopf Jetzt löschen, um alle Nachrichten vom Server zu löschen, die Sie bereits empfangen haben.
3. Klicken Sie auf den + Knopf unterhalb der Account-Liste und erzeugen Sie einen neuen Account. Wählen Sie IMAP als Servertyp. Als Servername und Logindaten verwenden Sie dieselben, die Sie vorhin von der Karteikarte des POP-Accounts notiert haben. (Hinweis: Einige Provider verwenden für den IMAP-Zugriff einen anderen Servernamen für eingehende Mails). Vermerken Sie IMAP in der Account-Beschreibung, um diesen Account von Ihrem POP-Account zu unterscheiden.
4. Überprüfen Sie, ob das Abrufen von Mails für den neuen Account funktioniert. Das Hauptfenster zeigt jetzt zwei Postfachgruppen (Eingang, Gesendet, ...) an. Falls gewünscht, können Sie nun die vorhandenen Nachrichten aus den POP-Postfächern in die IMAP-Postfächer befördern.
5. Öffnen Sie noch einmal das Einstellungen-Fenster, aktivieren Sie den POP-Account und klicken Sie auf den Karteireiter Erweitert. Deaktivieren Sie den Schalter Diesen Account aktivieren. Ab sofort verwenden Sie den neuen IMAP-Account. Die alten Einstellungen für den POP-Account und alle nicht in die IMAP-Postfächer verschobenen Mails bleiben aber erhalten, so dass Sie jederzeit auf den POP-Zugriff zurück wechseln können.
6. Beenden Sie Mail und starten Sie iTunes. Klicken Sie auf Ihr iPhone und öffnen Sie die Karteikarte Infos. Stellen Sie sicher, dass der neu erzeugte IMAP Account synchronisiert wird.
Weitere Konfigurationsmöglichkeiten
Spam-Postfach auf dem Server Mit den beschriebenen Einstellungen sorgen Sie dafür, dass Mac und iPhone die Postfächer Eingang, Gesendet und alle auf dem Server erzeugten Postfächer gemeinsam nutzen. Spam-Nachrichten werden vom Server gelöscht und lokal im Spam-Postfach auf dem Mac gespeichert. Dies ist schneller und verstopft Ihren Serverplatz nicht mit Spam-Nachrichten.
Allerdings bevorzugen es einige Anwender, das Spam-Postfach ebenfalls auf dem Server zu speichern. Nur so ist es möglich, vom iPhone aus auf versehentlich als Spam eingestufte Mails zuzugreifen. Erzeugen Sie dazu auf dem Server ein neues Postfach und nennen Sie es Spam. Öffnen Sie dann in den Mail-Einstellungen die Regeln und ändern Sie die Regel SpamSieve so, dass die Nachrichten in dieses neue Postfach verschoben werden. Wenn Sie dann mit dem iPhone eine Nicht-Spam-Nachricht im Spam-Postfach finden, sollten Sie diese später an Ihrem Mac mit Hilfe von SpamSieve - Train as Good als "gute" Nachricht identifizieren.
Ferngesteuertes Training Wenn Sie längere Zeit keinen Zugriff auf Ihren Mac haben, können Sie SpamSieve direkt vom iPhone aus trainieren, um die Erkennungsgenauigkeit zu verbessern.
|