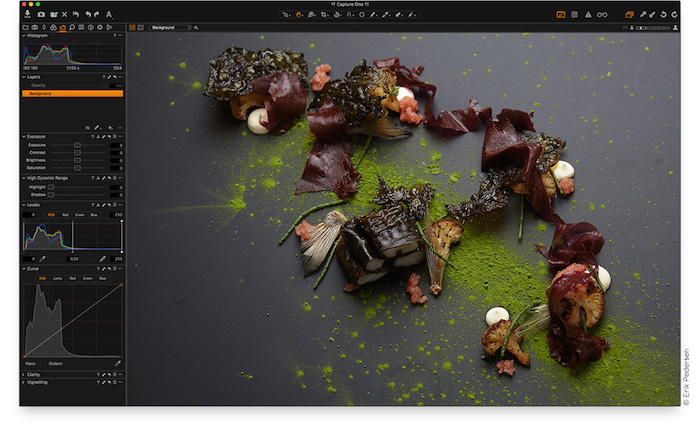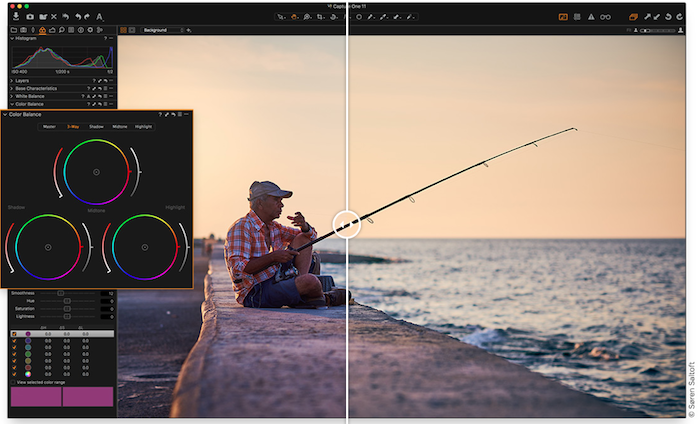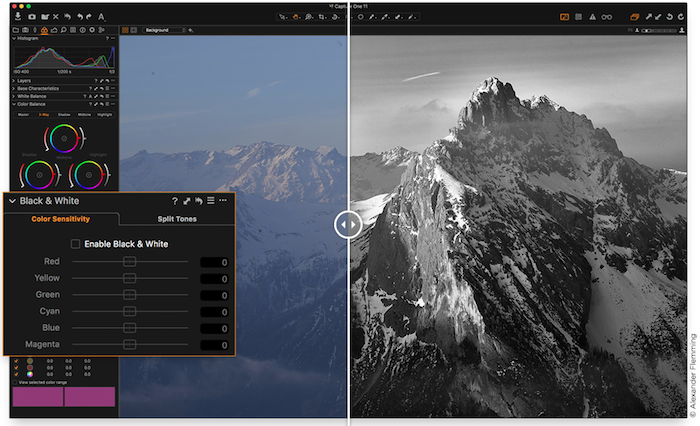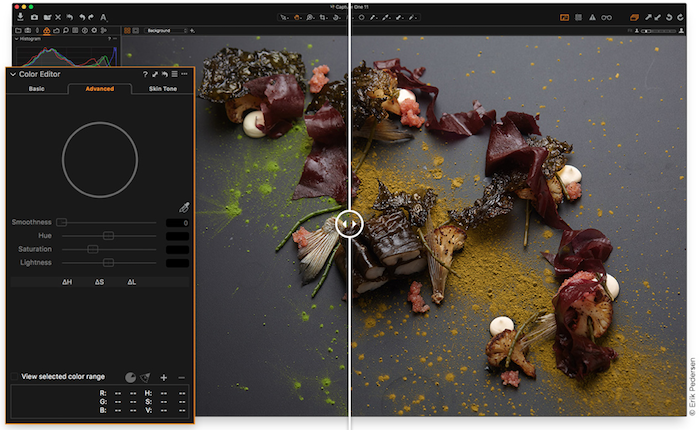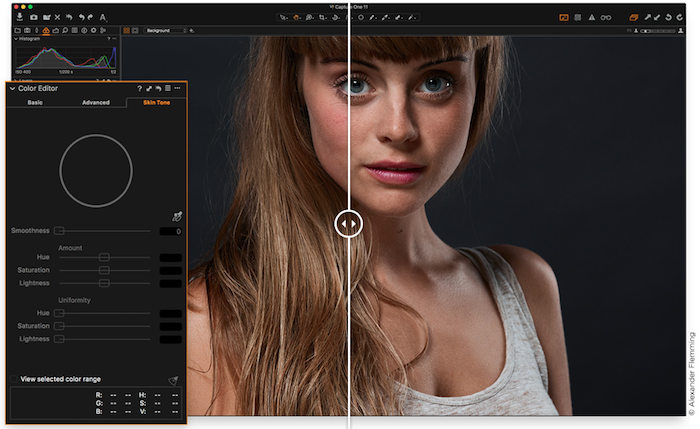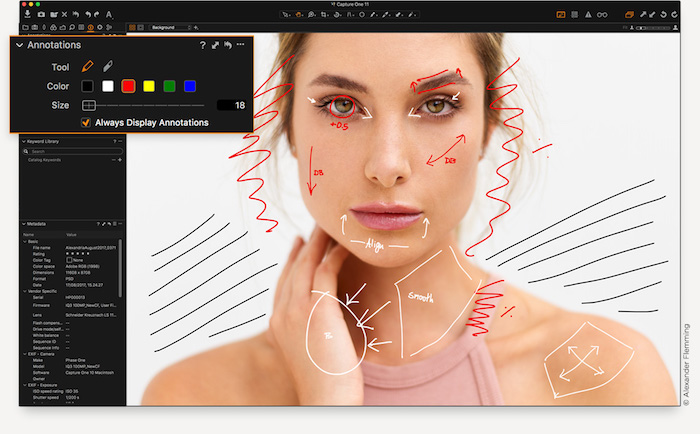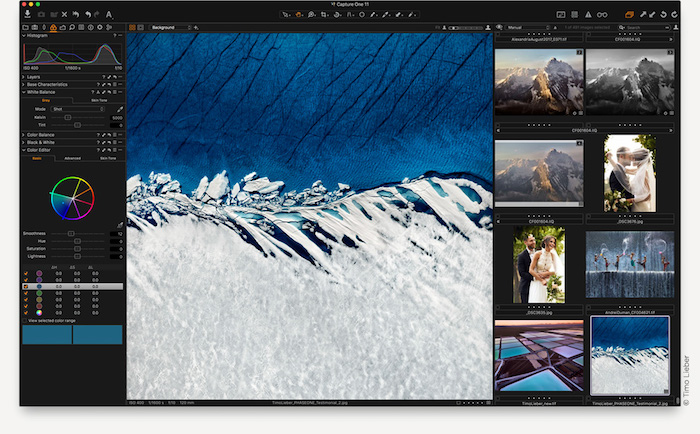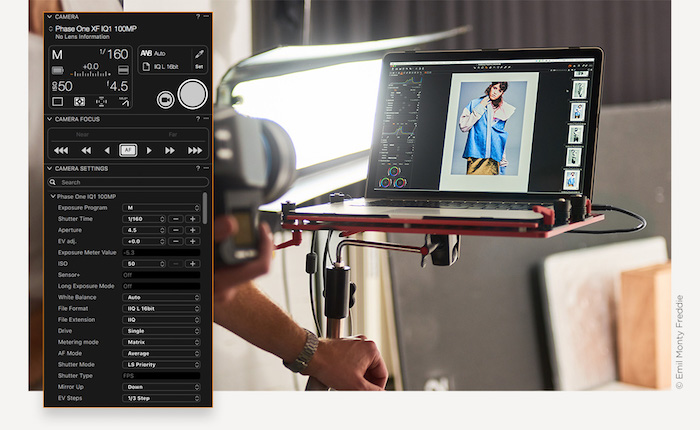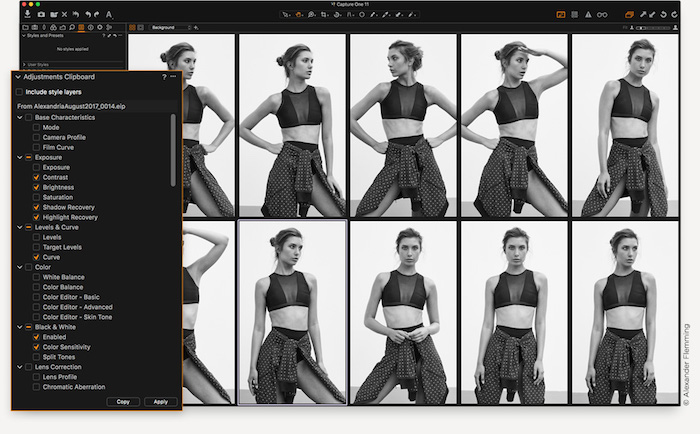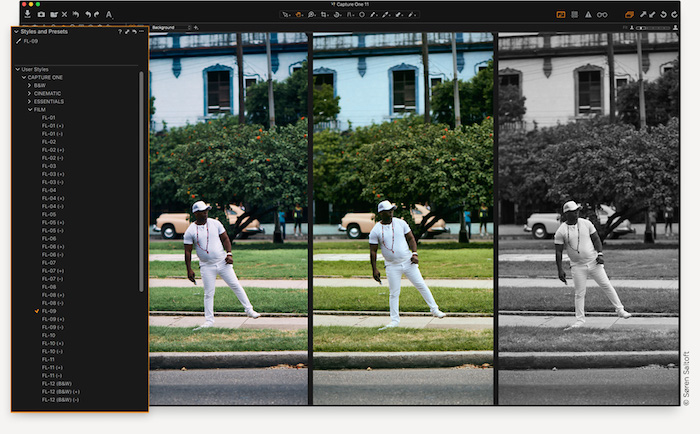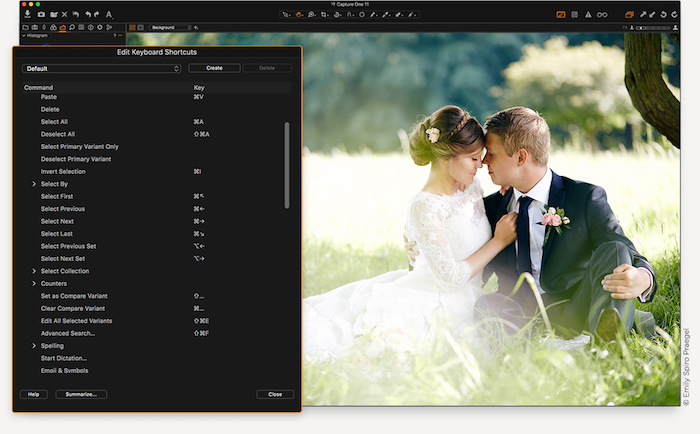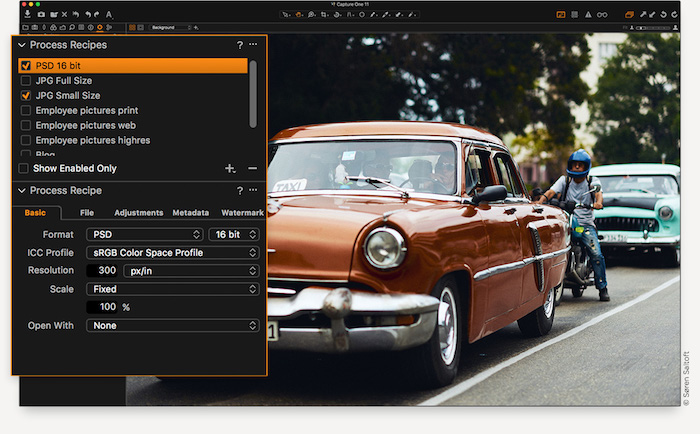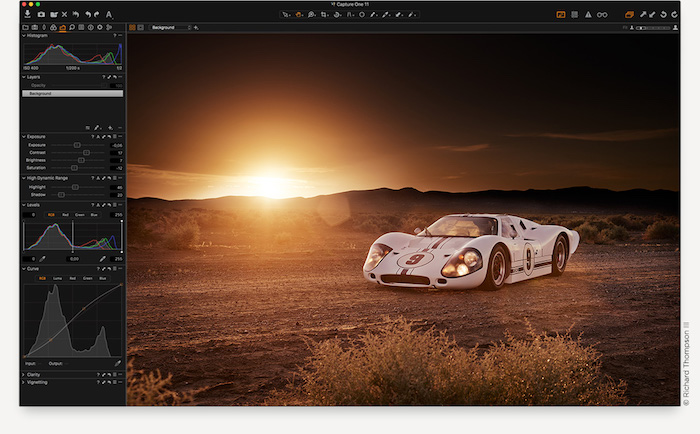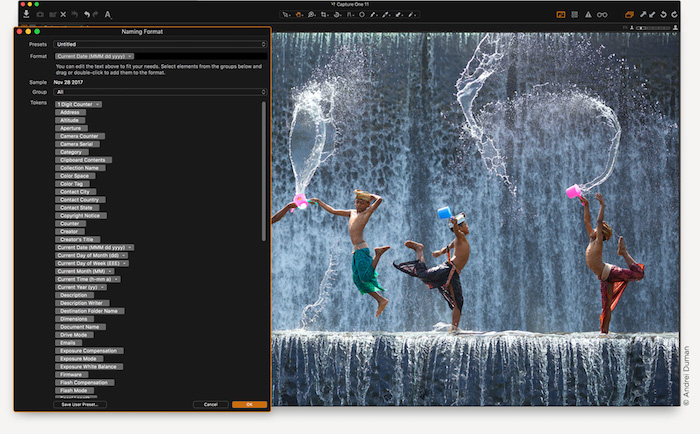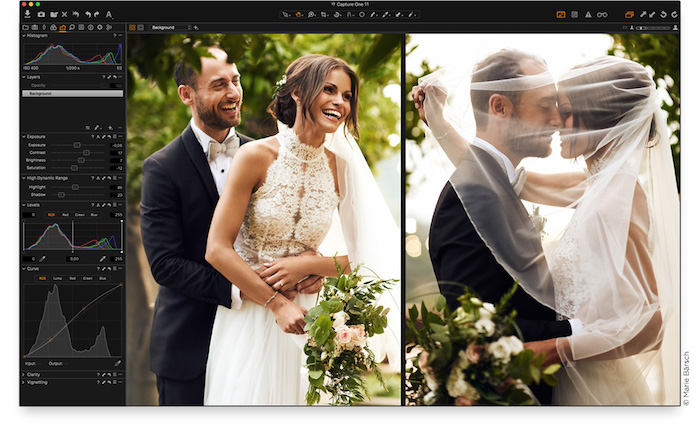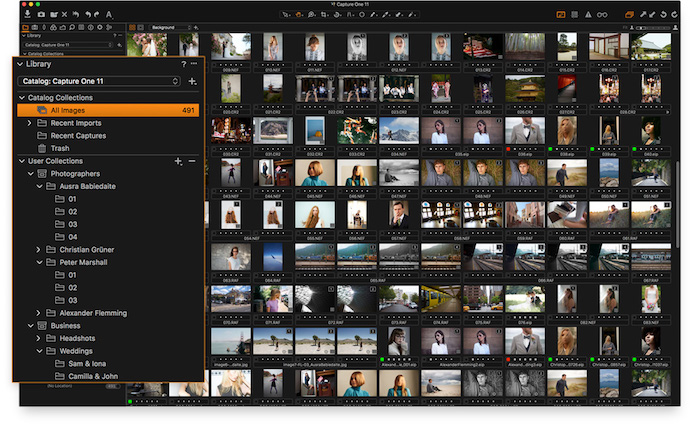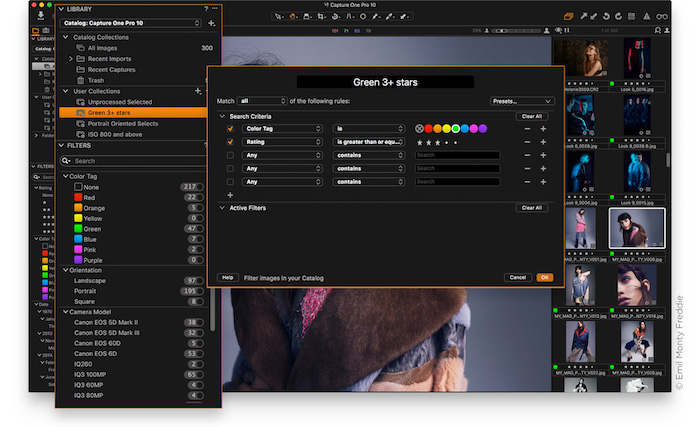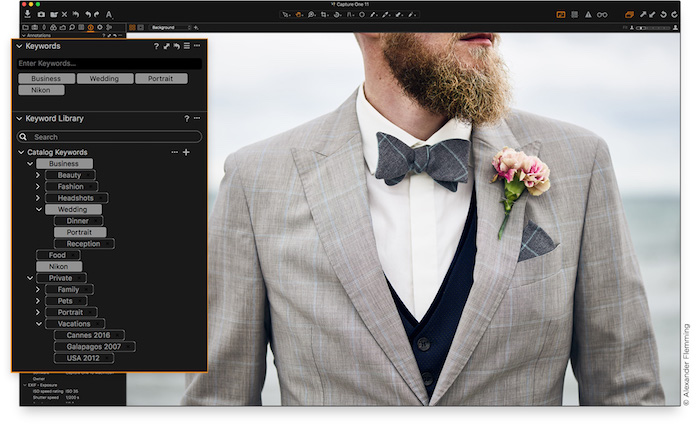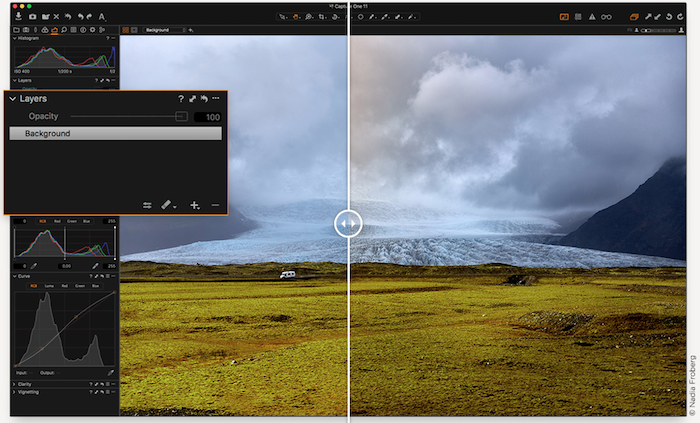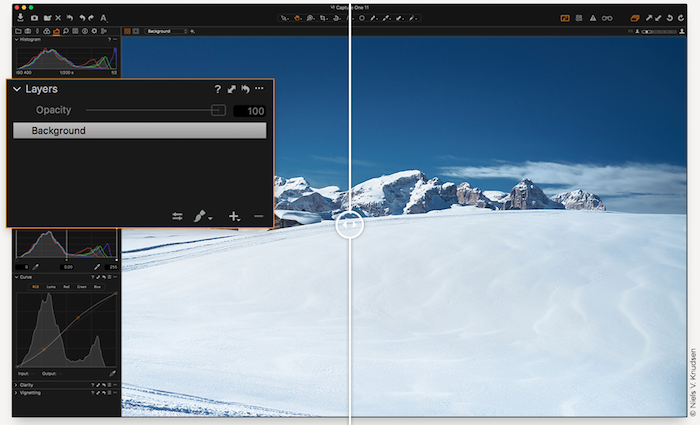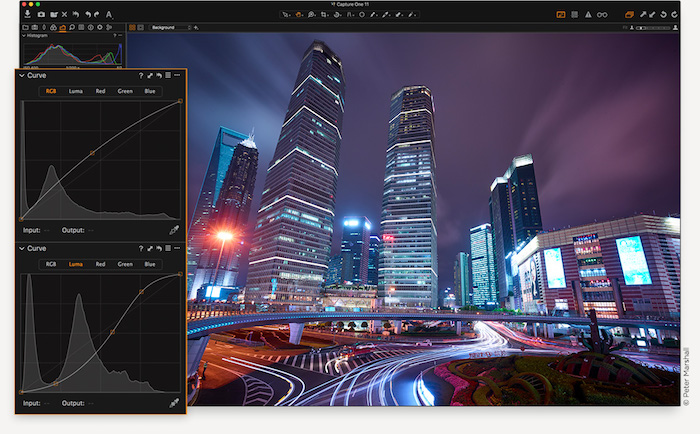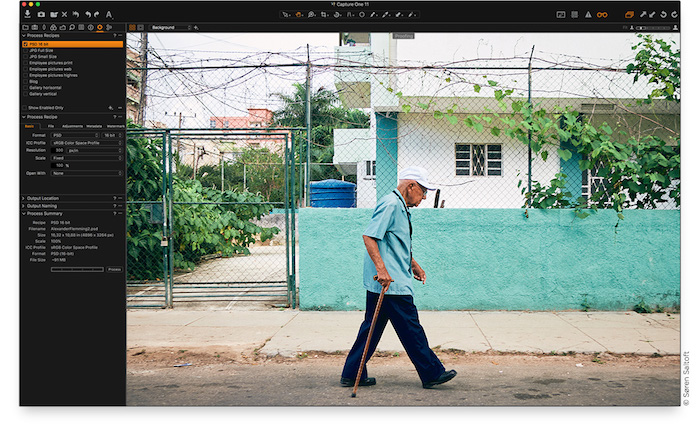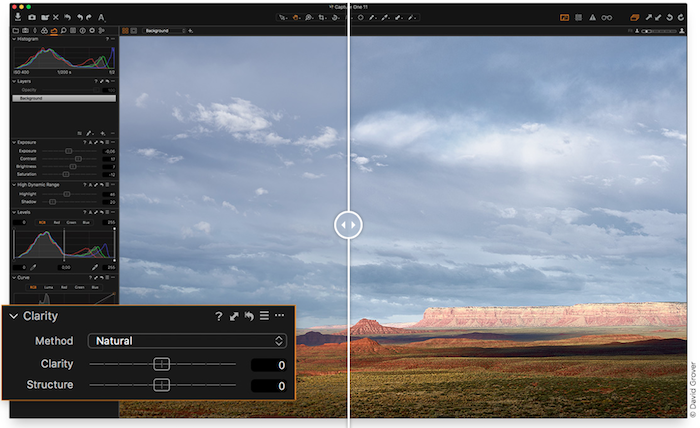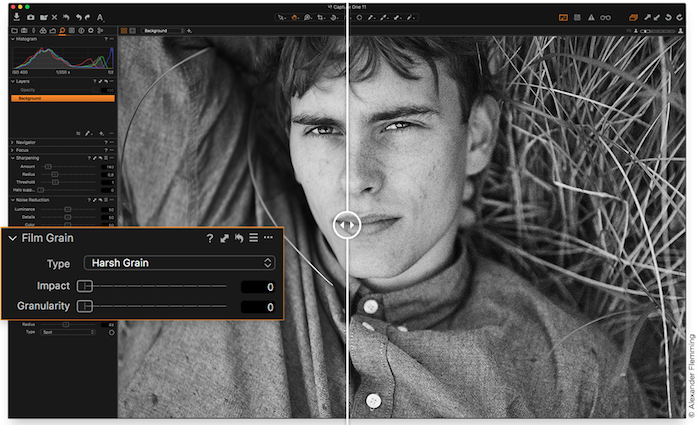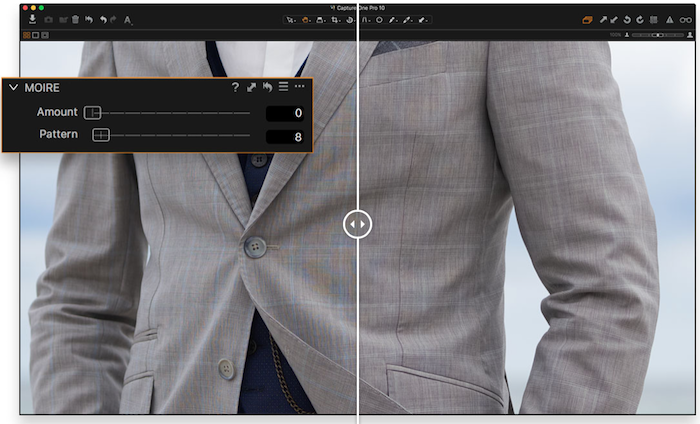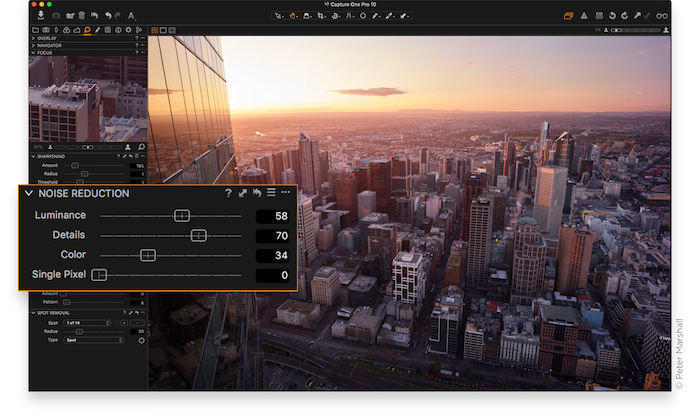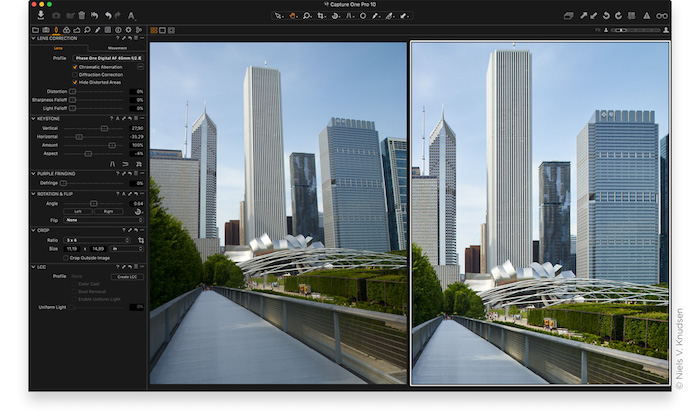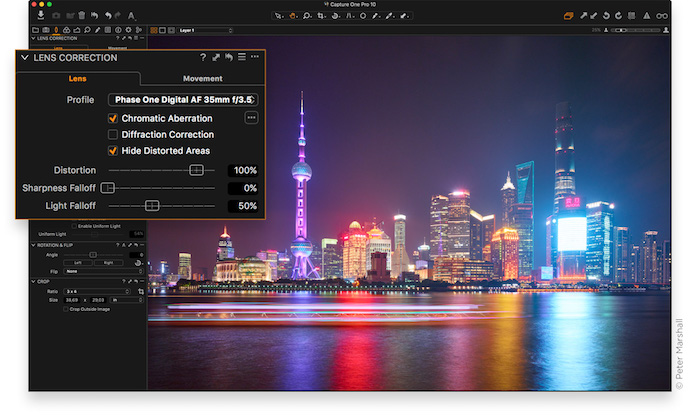Capture One Pro 23Features
|
|
ALLES DREHT SICH UM FARBE |
|
Eine der vielen Stärken von Capture One ist sicherlich die Farbbearbeitung und -wiedergabe. Dank maßgeschneiderter Kameraprofile wird aus jeder RAW-Datei das Beste herausgeholt. Egal ob Sie auf der Suche nach kreativen Werkzeugen zur Farbanpassung sind oder Bilder mit absolut natürlichen Farben erzeugen möchten, Capture One liefert leistungsstarke Präzisionswerkzeuge, mit denen Sie Ihre kreativen Visionen auf schnellstem Wege umsetzen können. |
|
Auf Anhieb erstklassig |
|
Maßgeschneiderte Farbprofile für mehr als 400 Kameras liefern absolut natürliche Farben und eine perfekte Arbeitsgrundlage zur Anpassung Ihrer RAW-Dateien. |
|
Farbbalance-Werkzeug |
|
Das intuitive Farbbalance-Werkzeug sorgt für eine präzise Farbkorrektur, die spielend leicht von der Hand geht, und bietet die Möglichkeit, Farbtöne und Helligkeit individuell in den Tiefen, Mitteltönen und Lichtern anzupassen. |
|
Schwarz-Weiß |
|
Das Schwarz-Weiß-Werkzeug in Capture One bietet die ganze Bandbreite an kreativen Steuerungsmöglichkeiten bei der Konvertierung, minimiert das Bildrauschen und sorgt für optimale Ergebnisse. |
|
Farbeditor |
|
Passen Sie die Farbtöne, Sättigung und Helligkeit in einem ausgewählten Farbspektrum der Aufnahme an. Wählen Sie dazu einfach den entsprechenden Farbton aus und bearbeiten Sie das spezifische Farbsegment. |
|
Retusche von Hauttönen |
|
Retuschieren Sie ungleichmäßige Hauttöne auf schnelle und einfache Weise. Nutzen Sie dafür die drei Schieberegler, um Farbton, Sättigung und Helligkeit über die Lokalen Anpassungen individuell zu verändern. |
|
WORKFLOW UND PERFORMANCE |
|
Von individuell anpassbaren Werkzeugen über Tastaturkürzel und beschleunigter Grafikleistung bis zur Direktübertragung von Kameraaufnahmen - Capture One bietet alles rund um das Thema Workflow-Effizienz. Passen Sie die Benutzeroberfläche genau an Ihre Anforderungen an und bestimmten Sie selbst, wie Sie mit Capture One arbeiten möchten. |
|
Anmerkungen |
|
Versehen Sie Ihre Bilder in Capture One mit Anmerkungen, indem Sie Aufnahmen handschriftliche Notizen oder Zeichnungen hinzufügen. |
|
Arbeitsbereiche |
|
Capture One richtet sich nach Ihrer individuellen Arbeitsweise. Aus diesem Grund können auch die Arbeitsbereiche je nach Wunsch verändert und umgestaltet werden. Die Anordnung und Größe von Werkzeugen, dem Bildviewer, Vorschaubildern und Symbolen lässt sich so an die eigenen Anforderungen anpassen. |
|
Tethering |
|
Capture One ermöglicht ein schnelles, flexibles und zuverlässiges Tethering. Das Fotografieren bei angeschlossener Kamera bietet sich besonders an, wenn Geschwindigkeit und Präzision im Vordergrund stehen. Übertragen Sie Fotos direkt auf den Computer, um Bilder unmittelbar nach der Aufnahme zu überprüfen und gegebenenfalls anzupassen. Der Live View erweist sich darüber hinaus als äußerst hilfreich für die Bildkomposition bei der Still-Life-Fotografie. |
|
Anpassungen kopieren |
|
Indem man Bildanpassungen von einer Aufnahme in eine andere kopiert, lässt sich wertvolle Zeit sparen. Es können alle durchgeführten oder auch einzelne Anpassungen, die mit einem bestimmten Werkzeug vorgenommen wurden, schnell und einfach übertragen werden. |
|
Stile und Voreinstellungen |
|
Über Stile und Voreinstellungen kann mit nur wenigen Klicks eine Reihe von Bildanpassungen vorgenommen werden. Wählen Sie hierbei zwischen bereits gespeicherten Anpassungen aus, erstellen Sie Ihre eigenen Stile oder installieren Sie Stile, die bereits von anderen Fotografen erstellt wurden. |
|
Tastaturkürzel |
|
Speichern und organisieren Sie verschiedene Tastaturkürzel, um Ihren Workflow mit Capture One Pro zu vereinfachen und zu beschleunigen. Bei der Arbeit mit Tangent Panels sind individuelle Tastaturkürzel übrigens besonders praktisch. |
|
Verarbeitungsvorgaben |
|
Gerade beim Export großer Bildermengen lässt sich mit den Verarbeitungsvorgaben Zeit sparen. Aufnahmen lassen sich dabei in unterschiedliche Formate, Größen, mit verschiedenen Metadaten, Wasserzeichen und vielen weiteren Merkmalen exportieren. Die Verarbeitungsvorgaben bilden gewissermaßen den Eckpfeiler des Ausgabeprozesses. |
|
Grafikbeschleunigung |
|
Dank schnellerer Grafik (OpenCL) lässt sich jederzeit das Beste aus Ihrer Grafikkarte herausholen. Das Resultat sind ein absolut reibungsloser Workflow bei der Bearbeitung sowie eine deutlich bessere Verarbeitung Ihrer Bilder. |
|
Token |
|
Automatisieren Sie den Speicherort, an dem Ihre Bilder nach dem Import oder Export abgelegt werden. Dabei werden sogenannte Token genutzt, um Bildmetadaten wie ISO, Sternbewertung oder Kameramodell einfach zu extrahieren und jederzeit den Überblick zu behalten. Um das Arbeitstempo zu erhöhen, können Bilder entsprechend ihrer Bewertung mit nur einem Klick in Unterordner sortiert werden. |
|
ASSET-MANAGEMENT |
|
Asset-Management ist unverzichtbar für jeden Fotografen, sei es bei der täglichen Arbeit oder beim Verwalten großer Bildersammlungen mit tausenden von Einzelaufnahmen. Capture One liefert die passenden Werkzeuge für ein zeitsparendes und unkompliziertes Asset-Management. |
|
Verbesserte PSD-Unterstützung |
|
Vereinfachen Sie Ihren Workflow! Capture One unterstützt PSD-Dateien mit Ebenen, wodurch man bei der Bildbearbeitung schnell und einfach zwischen Photoshop und Capture One hin und her wechseln kann. |
|
Kataloge und Sitzungen |
|
Capture One bietet für den fotografischen Prozess, die Verwaltung großer Sammlungen und die Bildbearbeitung einen leistungsstarken Workflow, der sich genau an Ihre Arbeitsweise anpasst. Sitzungen sind besonders praktisch bei der täglichen Arbeitsroutine, während das Katalogsystem sich für das Handling umfassender Bildersammlungen mit tausenden von Einzelaufnahmen anbietet. |
|
Filter und intelligente Alben |
|
Speichern Sie Filter in intelligenten Alben mit spezifischen Kriterien. So können beispielsweise alle Bilder mit einer bestimmten Sternbewertung, Farbmarkierung oder Hochformate, die mit einem 50mm Objektiv aufgenommen wurden, herausgefiltert werden. |
|
Schlüsselwörter und Schlüsselwortlisten |
|
Mit nur wenigen Klicks können Schlüsselwörter zu Bildern hinzugefügt oder entfernt werden. Erstellen Sie Schlüsselwort-Bibliotheken, um die verschiedenen Listen übersichtlich zu organisieren und machen Sie die Arbeit mit Schlüsselwörtern zu einem festen Bestandteil Ihres Workflows. |
|
Auswählen, bewerten, aussortieren |
|
Gerade bei großen Datenbeständen muss die Bildauswahl schnell und unkompliziert von der Hand gehen. Capture One wartet daher mit einer breiten Werkzeugpalette zur Bewertung, farblichen Markierung und Organisation von Bildern innerhalb von Sitzungen oder Katalogen auf. |
|
Zu Capture One wechseln |
|
Für einen möglichst einfachen Software-Wechsel bietet Capture On eine Importoption für anwendungsfremder Kataloge, mit der Ordnerstrukturen und ein Großteil der Anpassungen beibehalten werden. |
|
ALLES UNTER KONTROLLE |
|
Capture One ist klar auf Bildqualität und Benutzerfreundlichkeit ausgelegt. Jedes Werkzeug der Software wurde im Hinblick auf größtmögliche Freiheit bei der Bildverarbeitung entwickelt - dabei steht die Erhaltung, Wiederherstellung und Optimierung aller Informationen einer RAW-Datei im Vordergrund. Mit den vielfältigen Anpassungswerkzeugen stehen dem Nutzer umfangreiche Möglichkeiten zur Auswahl, um perfekte Ergebnisse zu erzielen. |
|
Layers |
|
Die meisten Werkzeuge in Capture One lassen sich lokal anwenden, sodass sie sich nur auf zuvor ausgewählte Bildbereiche beziehen. In den Lokalen Anpassungen können bis zu 16 Ebenen genutzt werden. Für die Erstellung präziser Masken können außerdem Größe und Stärke der Pinsel verändert werden. |
|
Reparieren und Klonen |
|
Sie möchten unerwünschte Elemente aus einem Bild entfernen? Über eine neue Ebene in den Lokalen Anpassungen kann der entsprechende Bereich ganz einfach mit dem Klon- oder Reparaturwerkzeug bearbeitet werden. Eine Reparaturebene verschmilzt einen ausgewählten Bereich mit der Umgebung, wohingegen sich mit einer Klonebene ein Bereich an eine andere Stelle kopieren lässt. |
|
High Dynamic Range |
|
Spricht man von den Farbinformationen einer RAW-Datei, geht es gleichzeitig auch immer um die Wiederherstellung von Schatten und Spitzlichtern. Capture One erzeugt aus den Kamerarohdaten erstklassige Bilder mit natürlichen Farben. |
|
RGB und Lumakurve |
|
Neben den herkömmlichen RGB-Kanälen der Gradationskurve in Capture One steht dem Nutzer auch die Lumakurve zur Auswahl, mit der sich die Helligkeit anpassen lässt, ohne Farbtöne und Sättigung zu beeinflussen. |
|
Filmkurven |
|
Diese Kurvenart betrifft das Tone-Mapping und den anfänglichen „Look“ einer RAW-Datei. Es sind mehrere Kurven, die über unterschiedliche Einstelloptionen verfügen, innerhalb des Werkzeugs anwählbar. |
|
BILDDETAILS UND OBJEKTIVKALIBRIERUNG |
|
Bildqualität war und bleibt der wichtigste Faktor bei Capture One. Daher holt die Software auch das Beste aus jeder RAW-Datei heraus und liefert höchstes Detailreichtum. Capture One bietet eine individuelle Objektivkalibrierung und präzise Bildbearbeitungswerkzeuge, durch die Verzeichnungen sowie Helligkeitsabfall minimiert werden. |
|
Ausgabe-Proofing |
|
Die Bildverarbeitung für großformatige Drucke ist etwas ganz anderes als beispielsweise für die Veröffentlichung auf Social-Media-Plattformen. Capture One ermöglicht es, die gewünschte Ausgabe mit voneinander unabhängigen Verarbeitungsvorgaben mit nur einem Klick zu steuern. Dabei enthalten die einzelnen Verarbeitungsvorgaben verschiedene Einstellungen, unter anderem zur Bildgröße, Qualität, ICC-Profilen und der Bildschärfung. Durch das Ausgabe-Proofing lässt sich ein fertiges Bild, abhängig von den gewählten Verarbeitungsvorgaben, schnell darstellen, ohne es zuvor endgültig verarbeiten zu müssen. Auf diese Weise können Verarbeitungsvorgaben optimal eingestellt und angepasst werden. |
|
Bildschärfe |
|
Mit dem Werkzeug für Bildschärfe lässt sich eine Aufnahme umfassend bearbeiten - von der Einstellung der Stärke bis hin zur Halo-Unterdrückung. Darüber hinaus sind mit den Verarbeitungsvorgaben nutzungsabhängige Einstellungen zur Schärfung möglich, um jede Aufnahme optimal zu verarbeiten. |
|
Klarheit & Struktur |
|
Nutzen Sie Klarheit und Struktur, um Ihre Bilder zu optimieren und gleichzeitig Details in den Tiefen und Lichtern einer Aufnahme beizubehalten. Im Klarheitswerkzeug stehen vier verschiedene Methoden zur Auswahl. Anschließend können feine Details über die Struktureinstellung noch weiter herausgearbeitet und betont werden. |
|
Filmkorn |
|
Simulieren Sie den Look analoger Aufnahmen mit dem Filmkorn-Werkzeug und wählen Sie dabei zwischen sechs unterschiedlichen Einstelloptionen aus. Stärke und Körnung können dabei extrem präzise eingestellt werden. |
|
Moiré |
|
Mit den Lokalen Anpassungen lässt sich der Moiré-Effekt, der durch Überlagerung von mehreren Mustern hervorgerufen wird, ganz einfach steuern und in den Griff bekommen. |
|
Rauschunterdrückung |
|
Die Rauschunterdrückung in Capture One ist abhängig vom jeweiligen Kameramodell und der eingestellten ISO-Zahl. Das Werkzeug umfasst mehrere Einstelloptionen, mit denen Bildrauschen neutralisiert werden kann. |
|
Trapezkorrektur |
|
Nutzen Sie das Werkzeug Trapezkorrektur und beheben Sie perspektivische Verzeichnungen schnell und mühelos. |
|
Objektivkorrektur |
|
Minimieren Sie Verzeichnungen, chromatische Aberration sowie den Helligkeits- und Schärfeabfall mit dem passenden Objektivprofil über Capture One. |
|
|
|
Copyright © 2023 Application Systems Heidelberg | Impressum | AGB | Datenschutzerklärung | Online-Shop